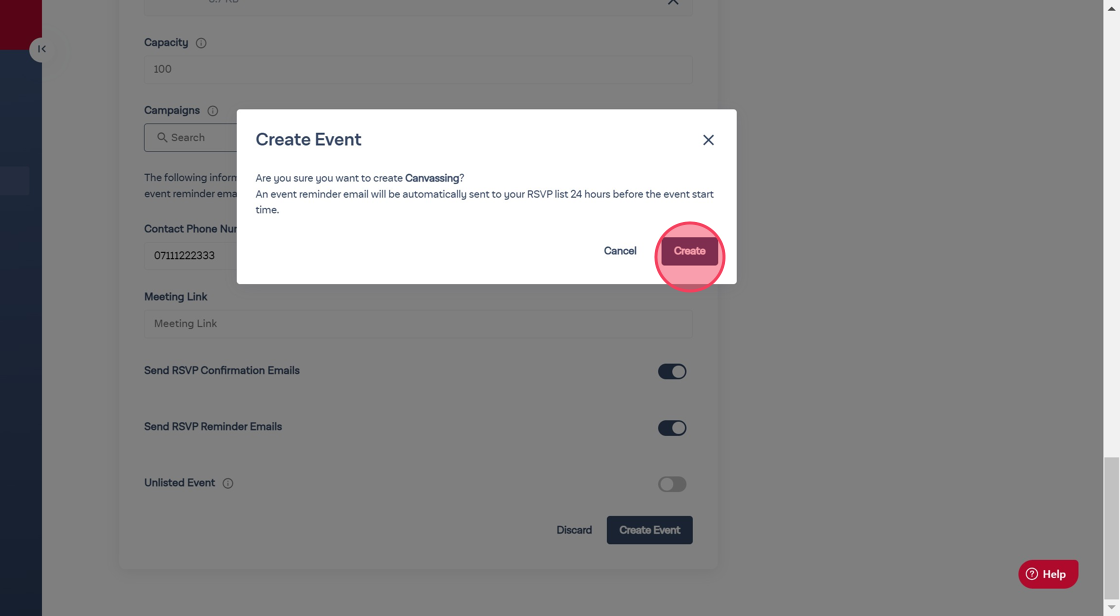1. In the Events area of Organise, click 'Create Event' to create a new event.
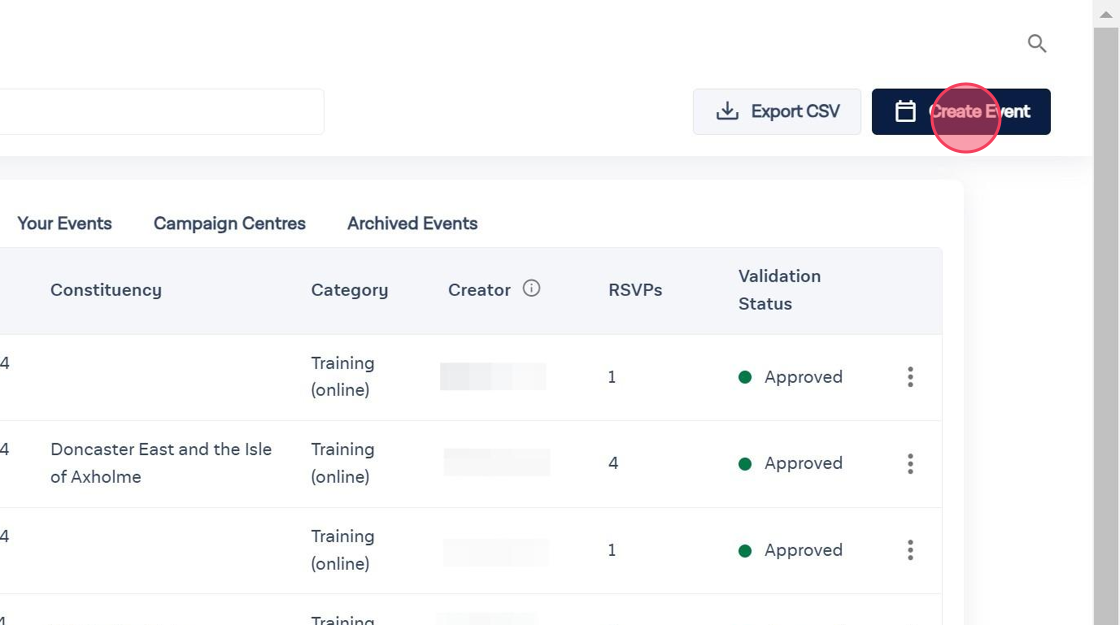
2. Type the name of your event in the 'Event Name' box. This is the name that will display on the public events websites at events.labour.org.uk. Most events are publicly available on the Events site, so you should first make sure that this is suitable for your event and make sure you do not include any sensitive information in the name and description.
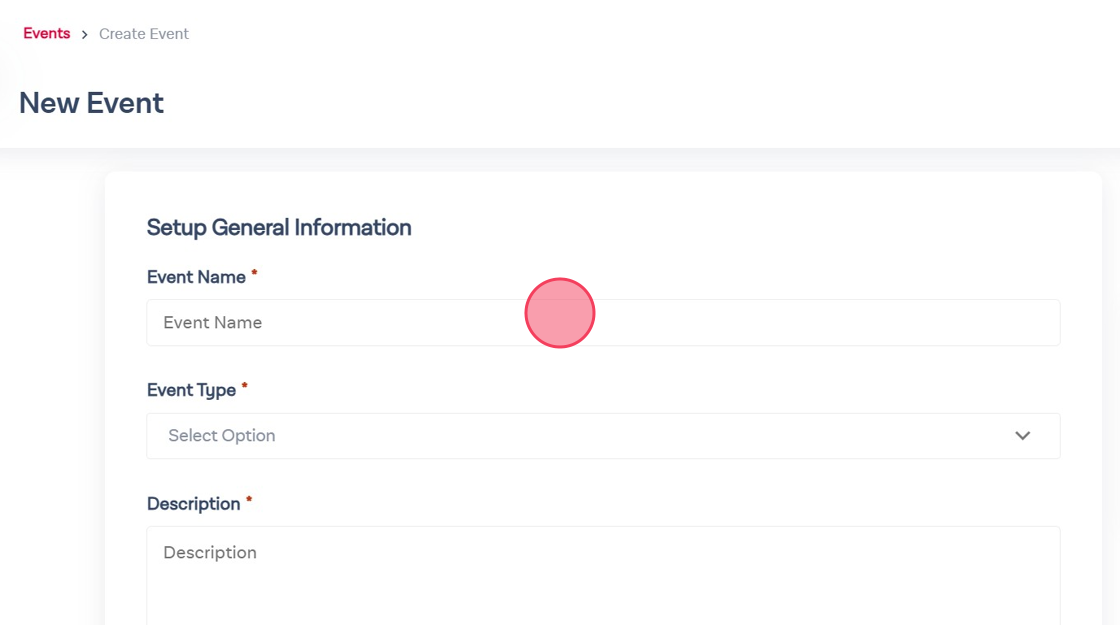
3. Choose your event type by clicking to open the drop-down menu and clicking on your event type. You should pick the correct Type of your event to make it easier for people to find on the site.
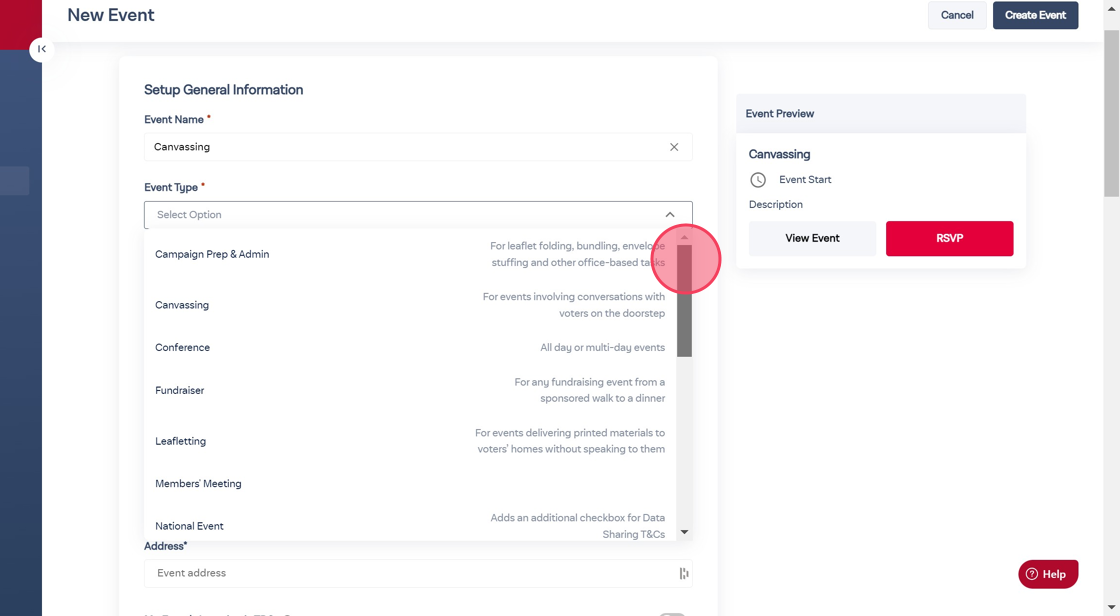
4. Type a description of your event in the 'Description' box. The description will display on your event on the public events website. Make your name and description as clear as possible so people know what to expect. If it’s a meeting or talk, who can come, and do they have to register? If it is a campaign session, what tasks are there that need doing, and do attendees need any experience?
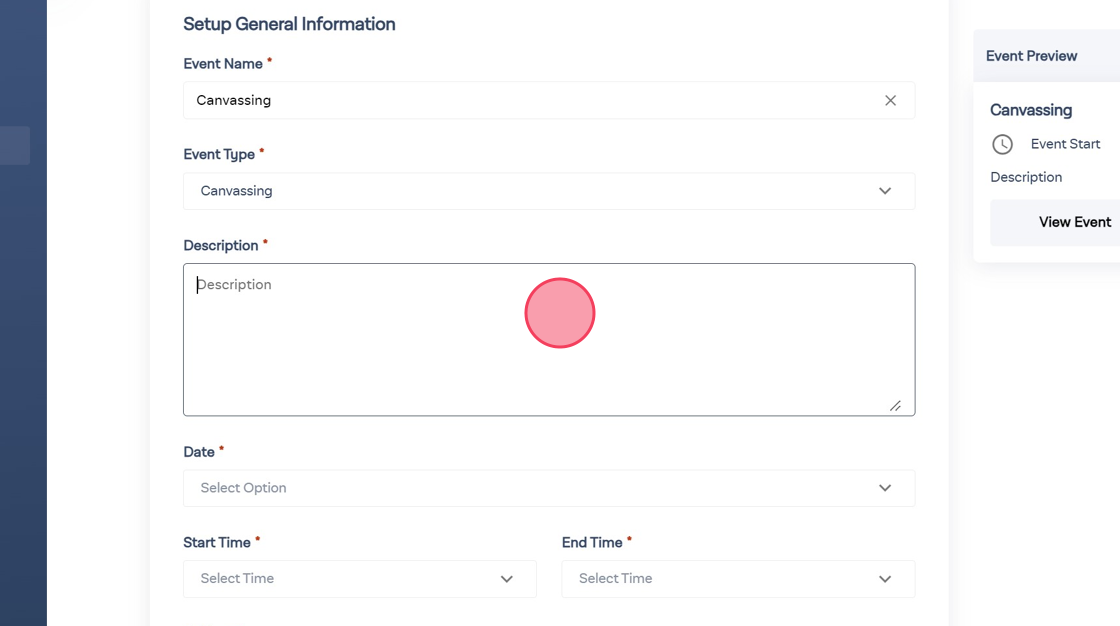
5. Click the Date field to choose your event date.
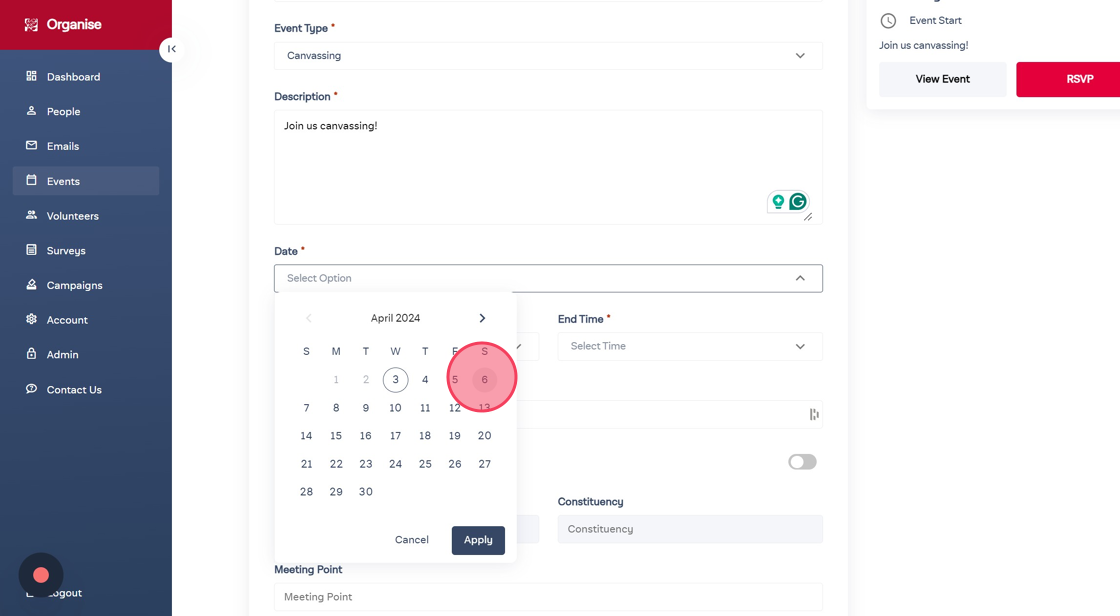
6. Select the start time and end time for your event so people know how long they will be there. You'll need to select the hours and minutes separately.
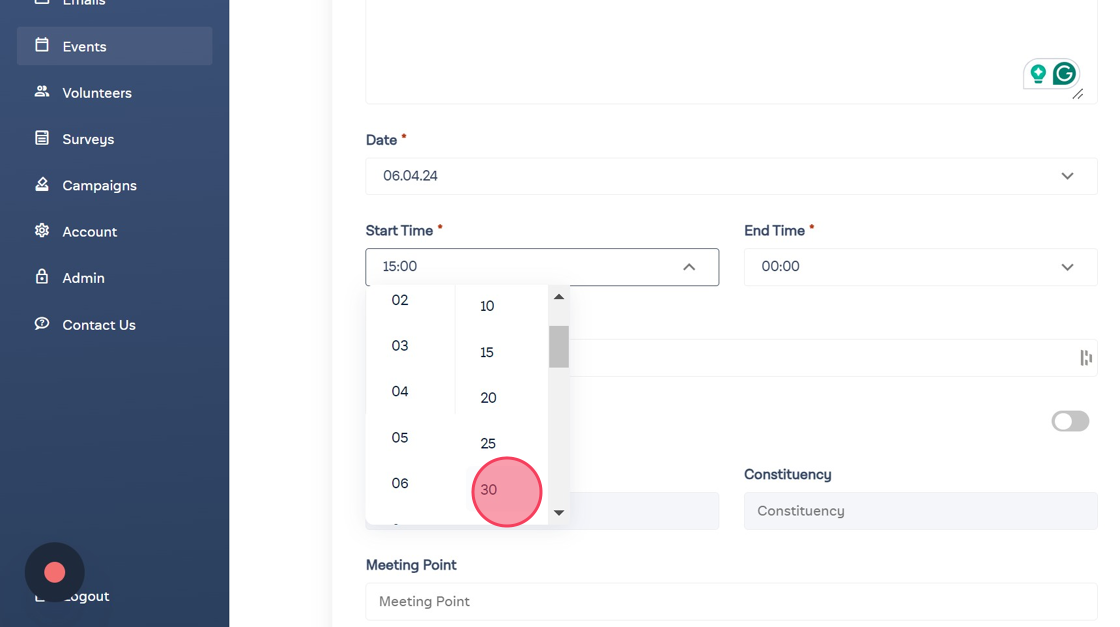
7. If you are holding multiple similar events in one day, for instance if you are running an all-day campaign centre for an election, you can add time slots into one event so people can sign up for the specific time they can attend without you having to create dozens of events. You can autogenerate time slots for set intervals, or you can add time slots manually.
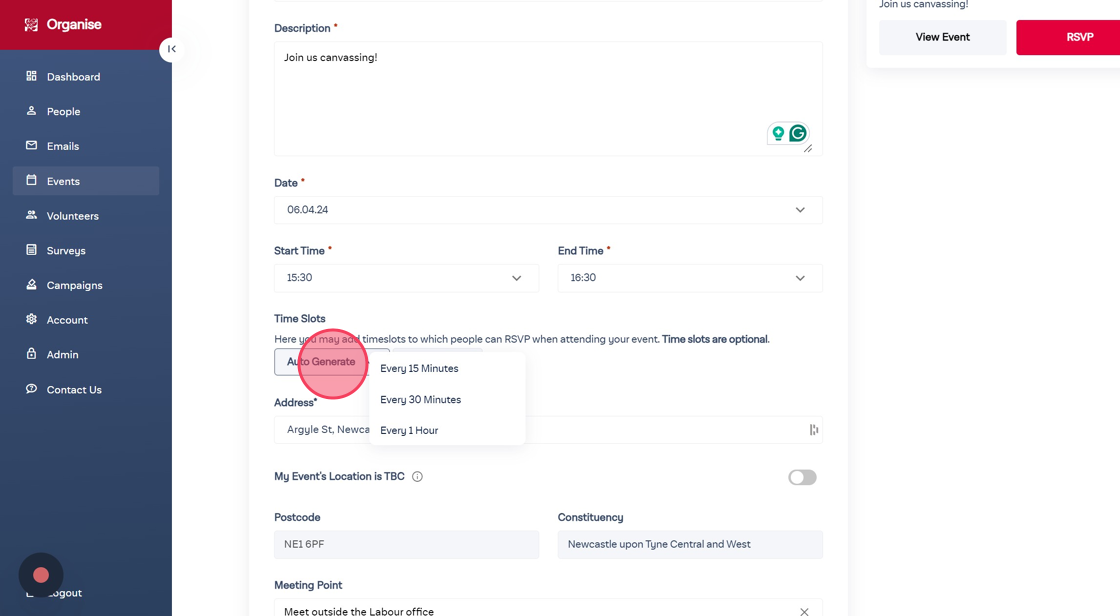
8. You can rename your slots and amend the times as needed. Select 'Add Time Slot' to add more rows. Any person who RSVPs can select their chosen time slot.
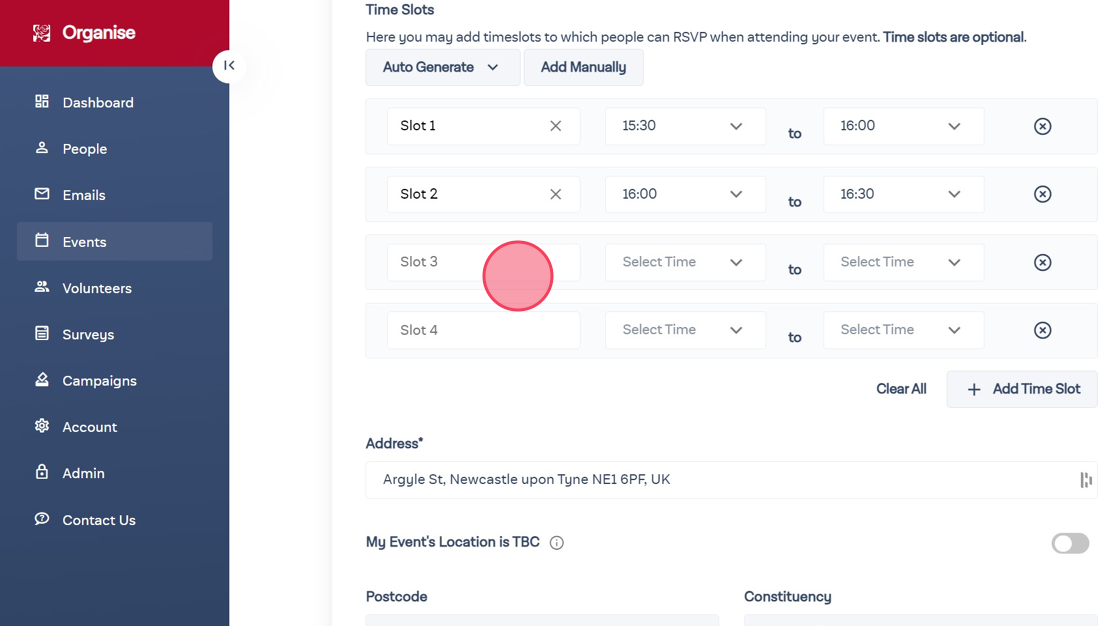
9. The public Events site is organised by geography, so all events, even online-only ones, need a location so they show up for people searching for events near them. Click the 'Event address' field and start typing the address or postcode of your event and click on the address when it appears.
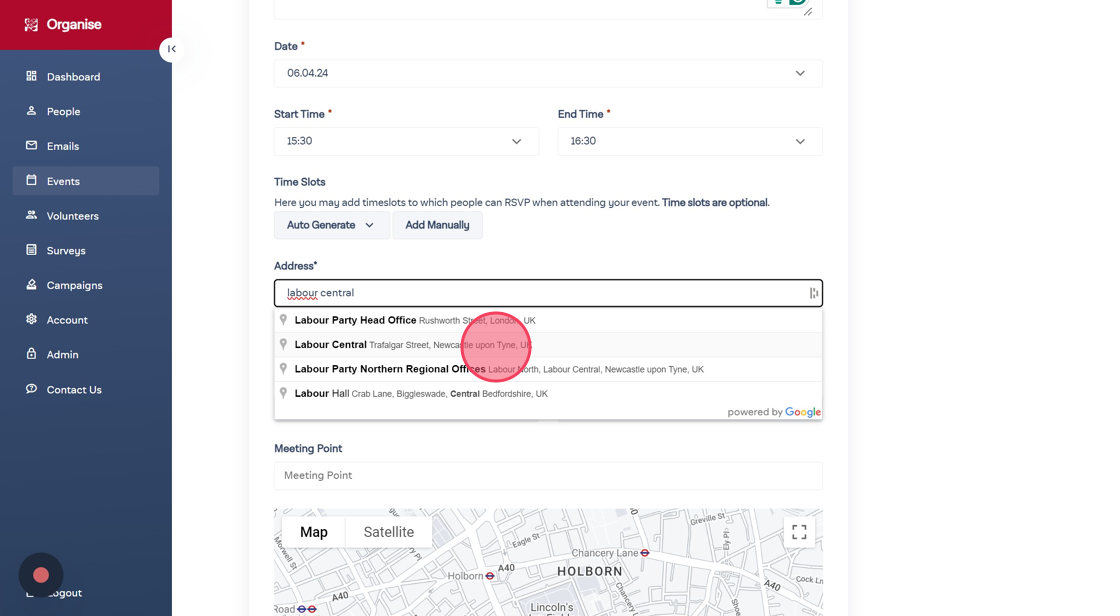
10. The constituency where your event is taking place in will populate automatically. This means that your event on the public site will show in searches by constituency name as well as postcode.
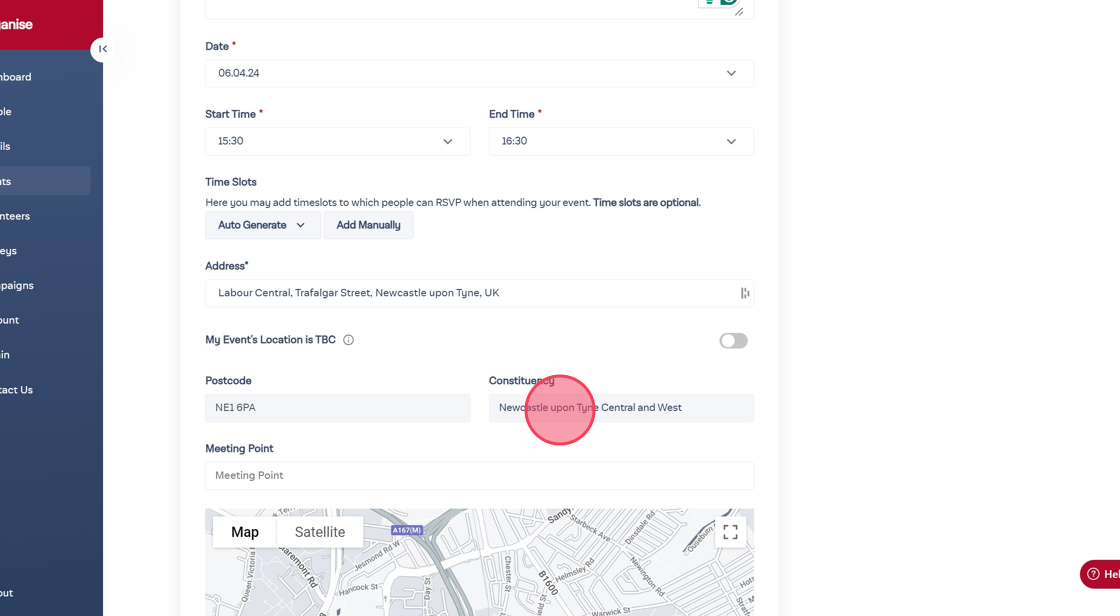
11. To add easy-to-read instructions for where to go, for example if you want to direct canvassers to a specific meeting location, type this into the meeting point box.
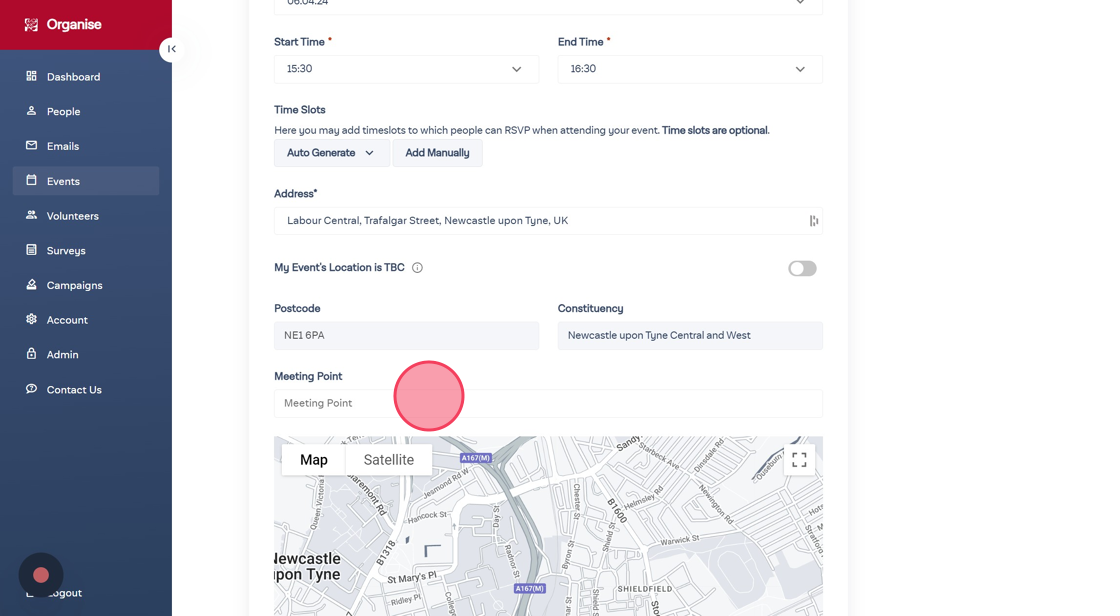
12. You can also zoom into the map and drag and drop the map pin to a specific location. If the constituency has not populated automatically, dragging and dropping the map pin a small amount can resolve this.
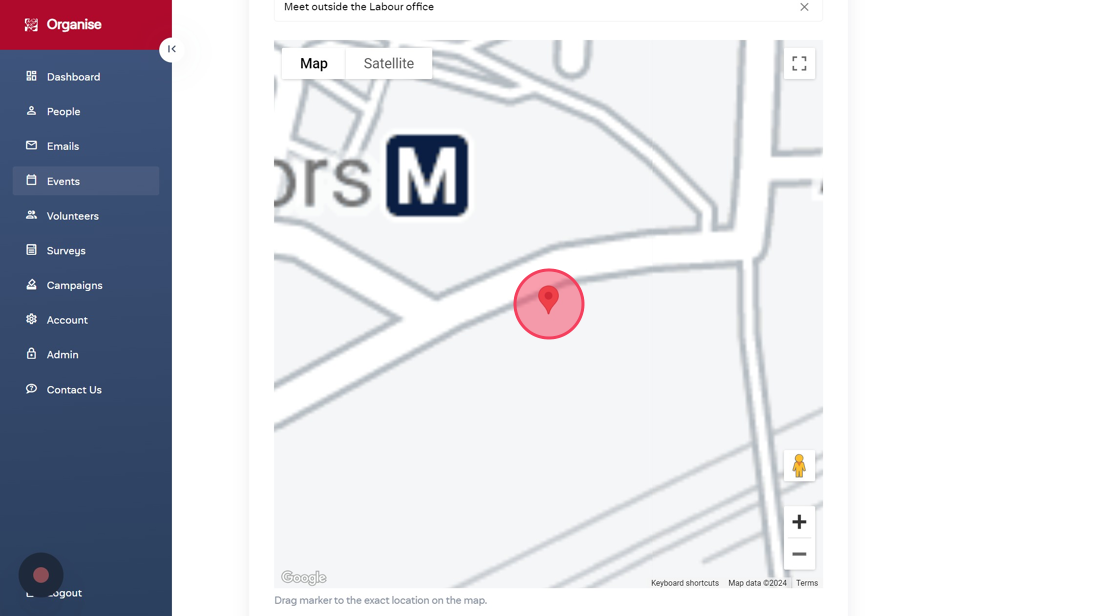
13. If you do not have a confirmed location for your event, you can list the event as Location TBC by clicking the toggle to switch it on. You will no longer have to enter an address for your event, your event will not be listed on the public events site and will only be accessible by direct link. Please note that this option is not recommended for general public-facing events such as canvasses. To attract as many volunteers as possible, such events should be listed on the public website with an address in the relevant constituency. It is acceptable to list a placeholder address with an explanation in event description that the specific location will be confirmed.
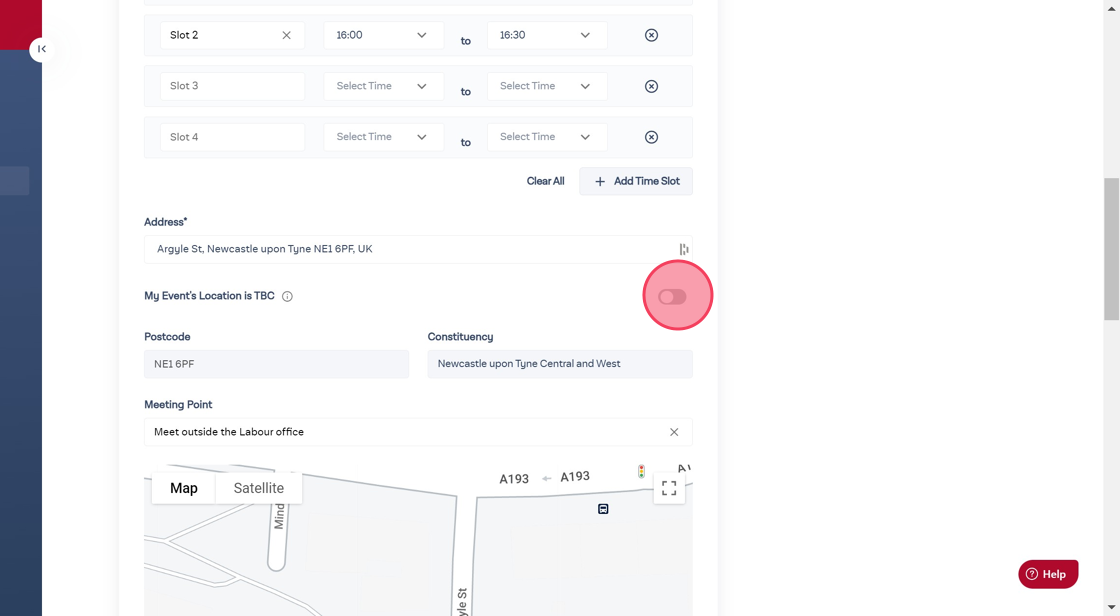
14. To add a custom image to your event which will appear on the public website, click upload file.
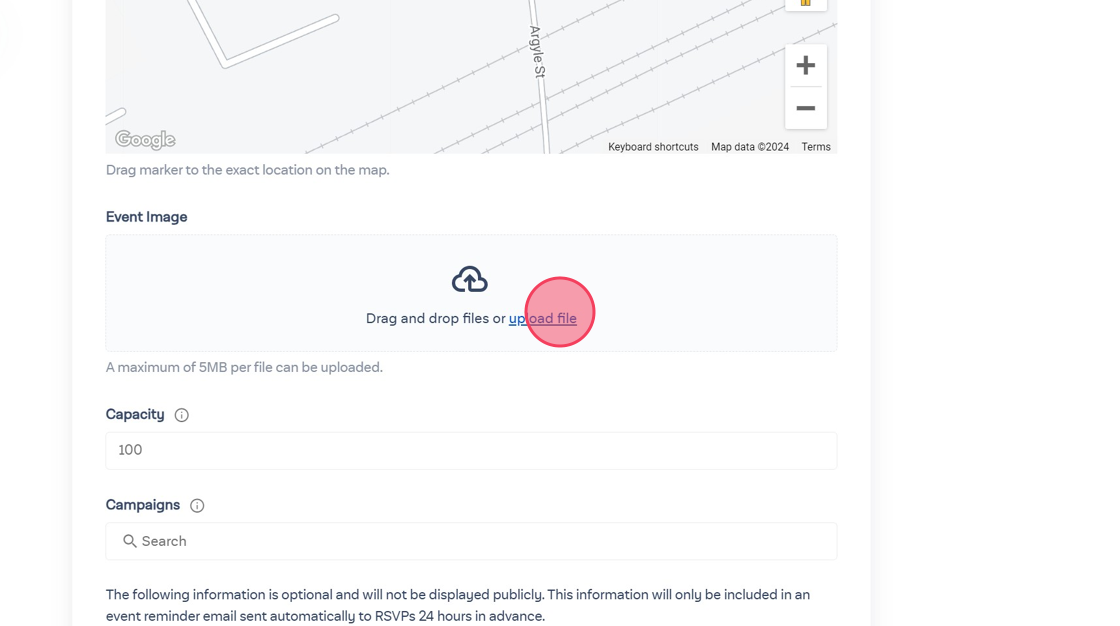
15. If your event has a capacity, for example if you are holding a public meeting in a venue with limited seating, you can enter a capacity here. This means that once that number of RSVPs have been received, no more can be submitted. Please only enter a capacity if your event has a hard limit - most events don't need a capacity.
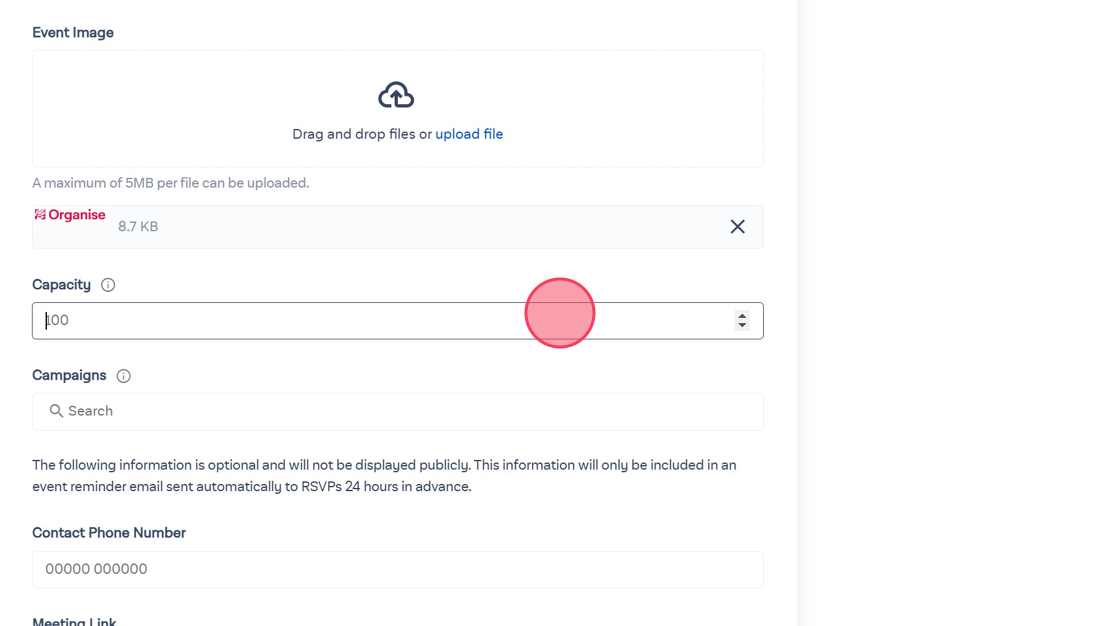
16. Search for a Campaign to link your event to. Campaigns allow you to easily manage both events and volunteers on Organise, and linking your event to a Campaign means that any volunteers who RSVP will be added to that Campaign automatically. We recommend linking any canvassing, leafletting or other campaign-related events to your Organise Campaign.
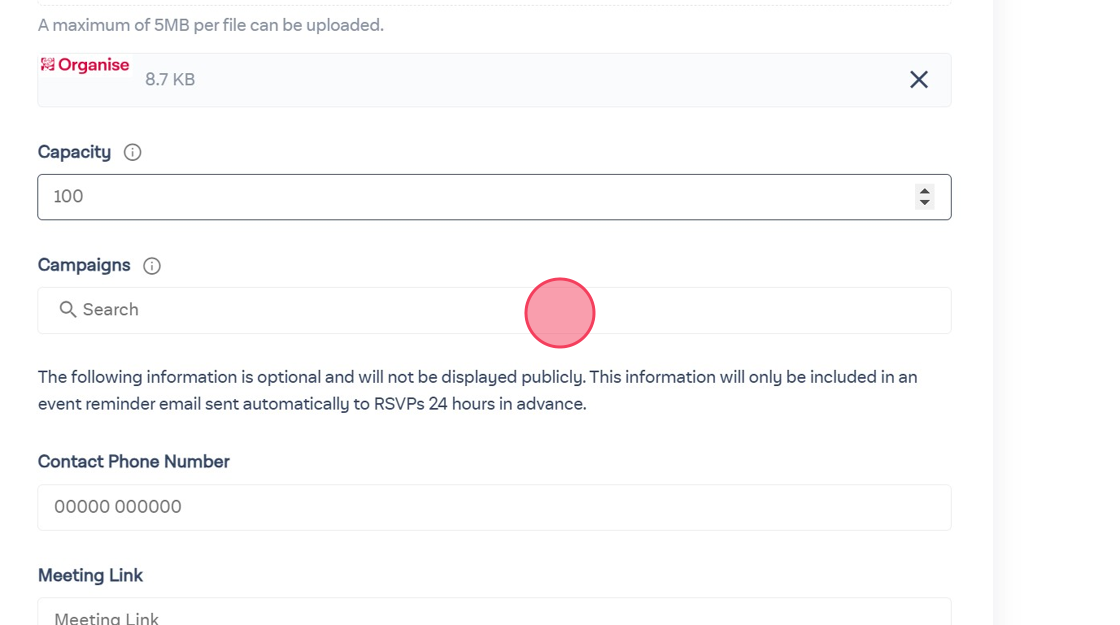
17. Add a contact phone number for your event organiser if relevant. The phone number won't display on the public events site and will be emailed to RSVPs in the event reminder email.
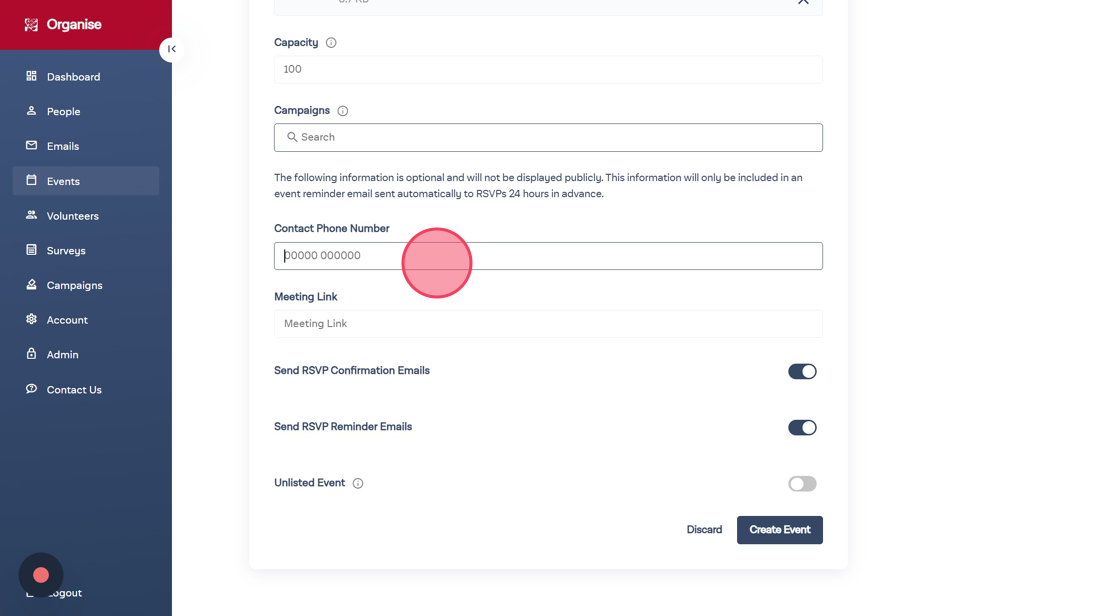
18. If your event is online, such as an online training event, add the link to your meeting here. The link won't display on the public events site and will be emailed to RSVPs in the event reminder email.
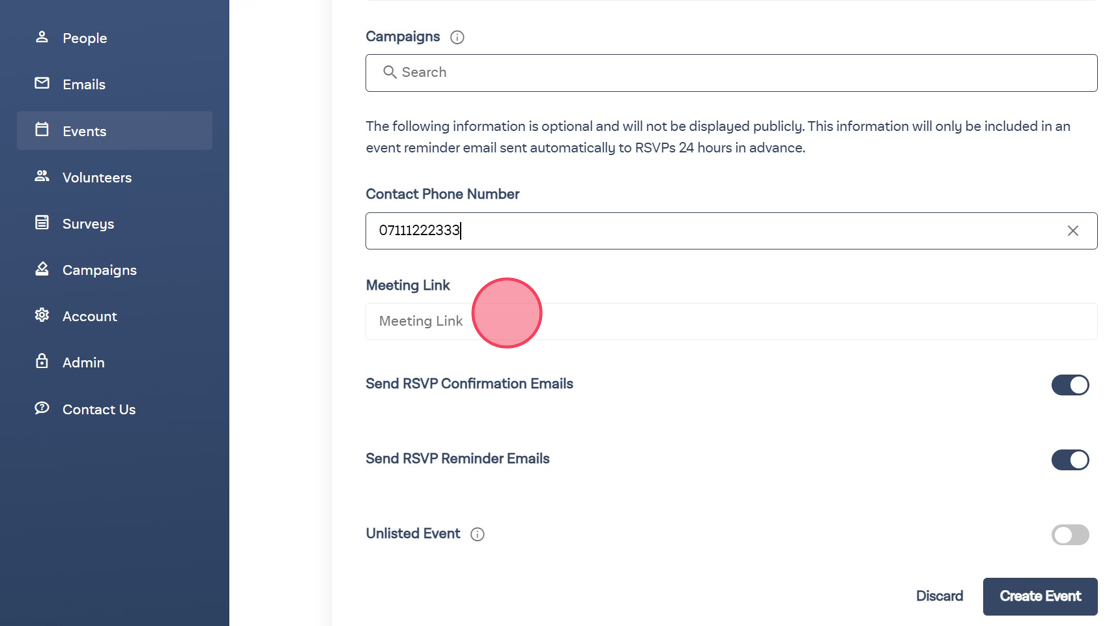
19. If needed, you can switch off the automated RSVP emails by clicking the toggle. If left on, any person who RSVPs to your event will receive an email thanking them for signing up.
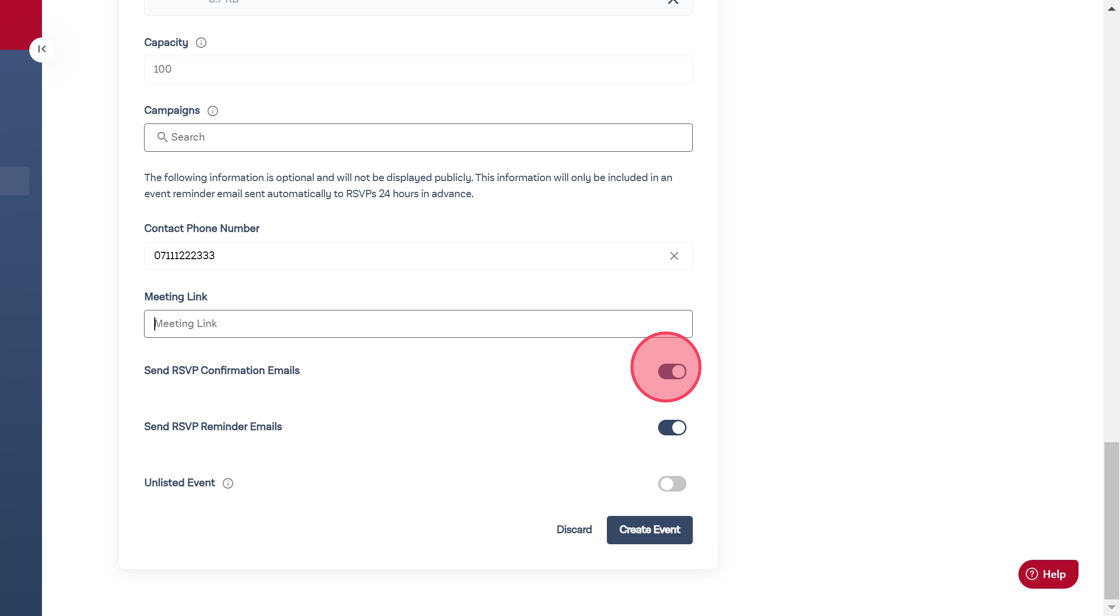
20. If needed, you can switch off the automated event reminder emails by clicking the toggle. If left on, any person who RSVPs to your event will receive an email 24 hours before the event to remind them of the details.
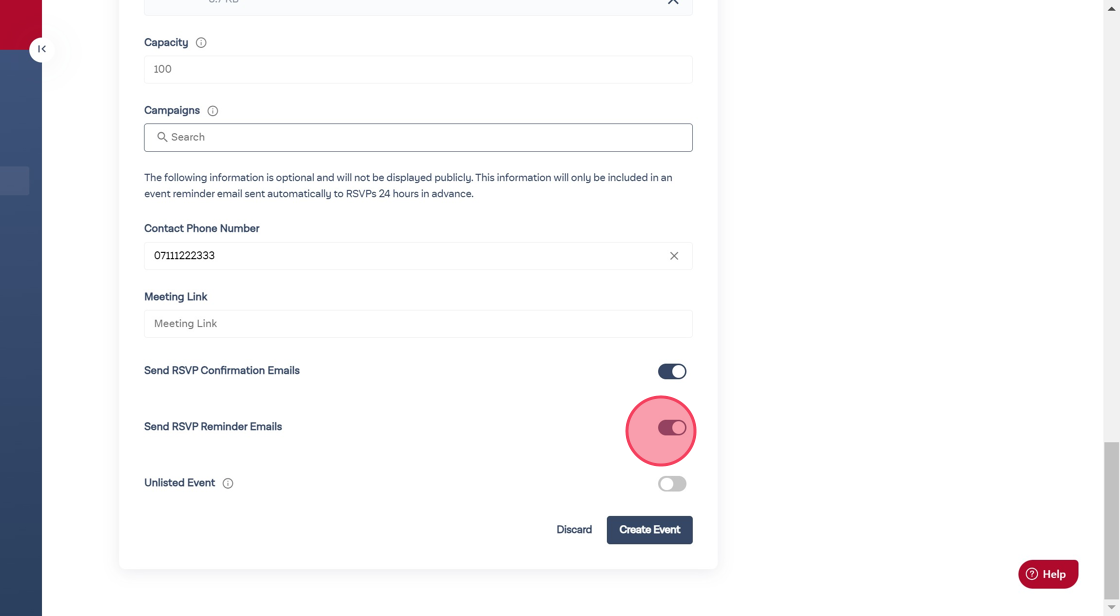
21. Your event can be unlisted by clicking on the toggle to switch it on. This means that your event, even if you have location listed, will not be found in searches on the public website and will only be accessible by direct link. Please note that this option is not recommended for general public-facing events such as canvasses. To attract as many volunteers as possible, such events should be listed on the public website with an address in the relevant constituency. It is acceptable to list a placeholder address with an explanation in event description that the specific location will be confirmed.
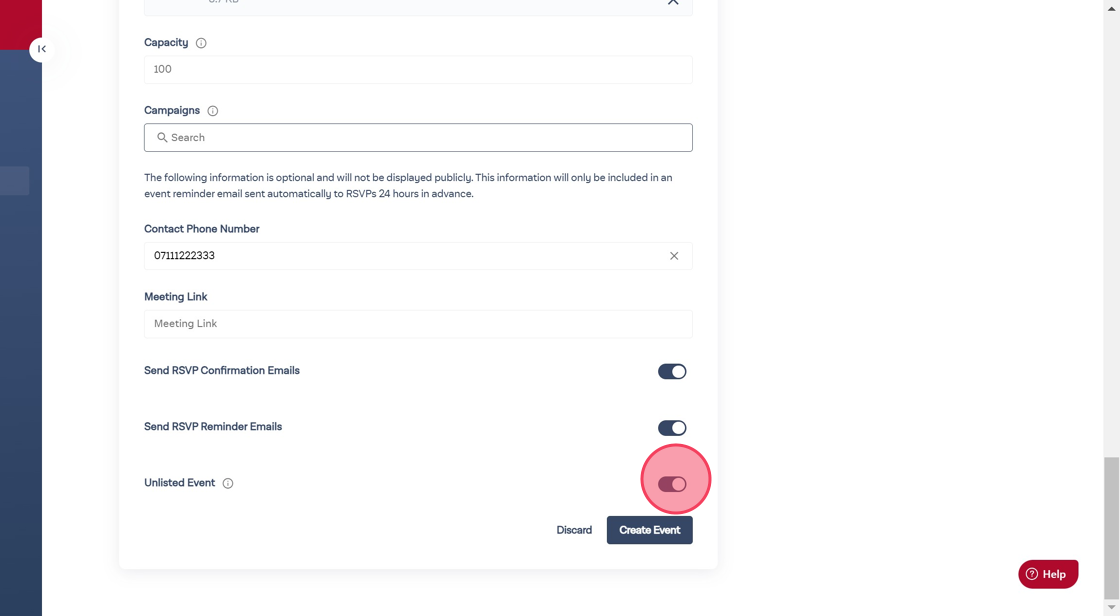
22. Once you have finished adding your event details, click 'Create Event'.
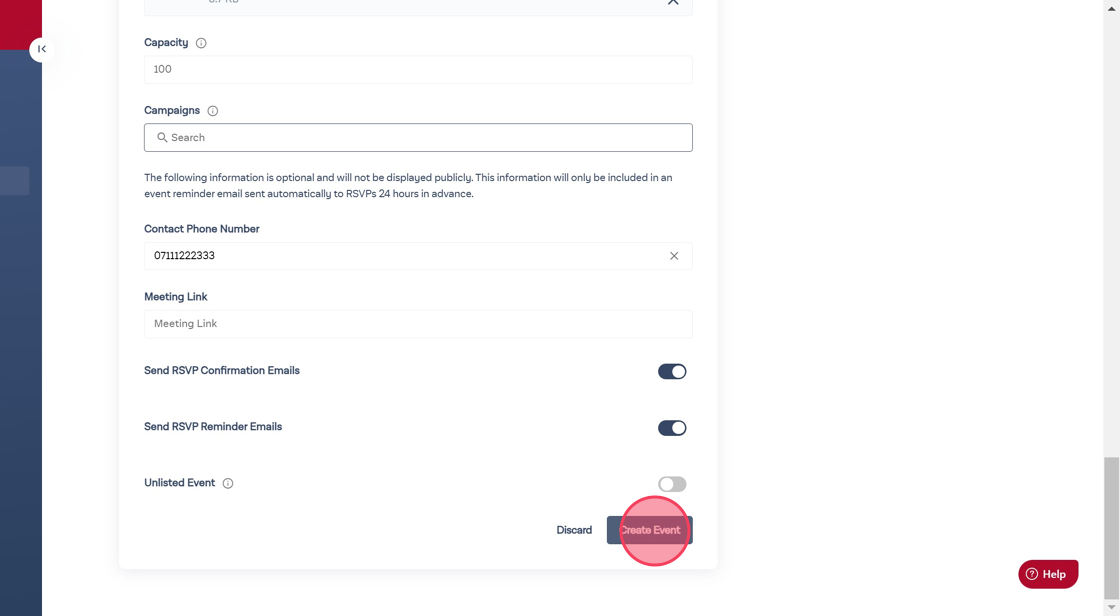
23. You will be prompted to confirm that your event is ready for publishing. Click 'Create' and your event will be published on events.labour.org.uk